Electronic Law Reports ( e LR)
Screen Demo
Context Electronic Publishers
[email protected]
- Introduction
- How does one search using eLR
2.1 Searching for catchwords
2.2 Show the profile list of cases
2.3 Full text of the case
2.4 Outline facilty
2.5 Headnote of the case
2.6 Links within the headnote
- Linking to previous and subsequent cases (Case Link)
- Other ways to link to cases (Text Link)
- Annotating Cases and Marking them for printing
- The advanced search
- Further information
Date of publication: 30 September 1996
1. Introduction
The Law Reports have been published since 1865 when the Incorporated Council of Law Reporting for England and Wales was established. The Law Reports are the authoritative series for published reports of cases which constitute binding precedents in English law. Leading electronic publisher, Context Limited, in a joint venture with the Council of Law Reporting, takes The Law Reports into the 21st Century.
The full text of the entire 130 years of The Law Reports is now available on two CD-ROMs -- the electronic Law Reports.
A formal demonstration copy of e LR will be available later in the year. In the meantime, a brief rolling demonstration has been created especially for this edition of JILT, to give you a flavour of how e LR looks and works. Obviously, it is not possible to cover all aspects of e LR in detail and many aspects of the software merit further explanation. Please contact Context direct if you are left with any unanswered questions.
2. How does one search using e LR?
Every word in the electronic Law Reports is indexed. This means that you can search by typing in any word or phrase and any case which contains that word or phrase will be found.
Three simple search forms are provided with electronic Law Reports:
- Party or Parties
- Catchwords
- Publication Reference
An advanced search form is also available ( shown later ).
For the purpose of this demonstration, we are using the 'Catchwords' simple search. Catchwords are found at the start of each report and identify the key concepts dealt with.
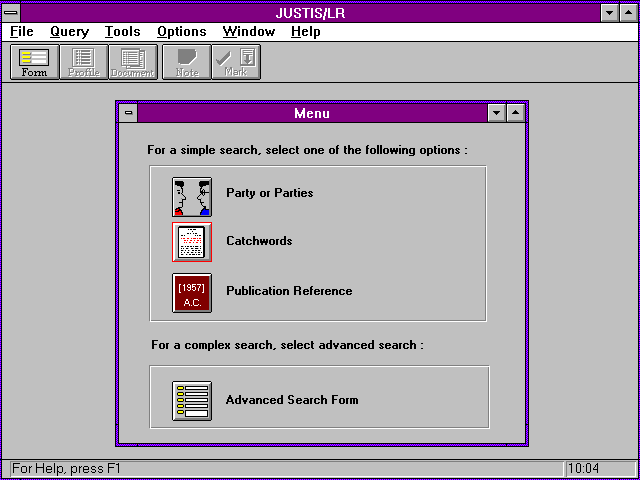
If the user clicks on the catchwords icon, they will then see the screen below.
2.1 Searching for catchwords
Here we are searching for the catchwords 'evidence' and 'privilege.' After having typed them in, click on the button to initiate a search on the CD-ROM. The search will locate all cases in the entire Law Reports series with the words 'evidence' and 'privilege' in the catchwords field of the case.
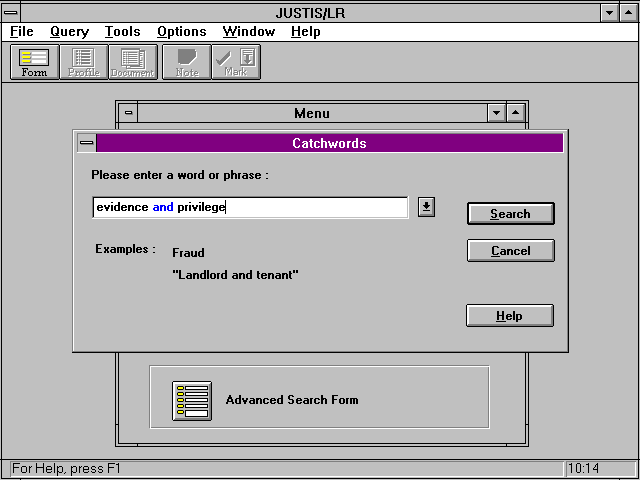
If the user clicks on the search button, they will then see the screen below.
2.2 Show the profile list of cases
After a few seconds the search will be completed. You are asked if you would like to display the profile list of cases. Profiles show the publication reference, case name and brief details of the subject matter (the first few catchwords). At this point, you are able to browse through a list of cases to identify those of direct interest.
Double-clicking on any case profile will open the full text of that case.
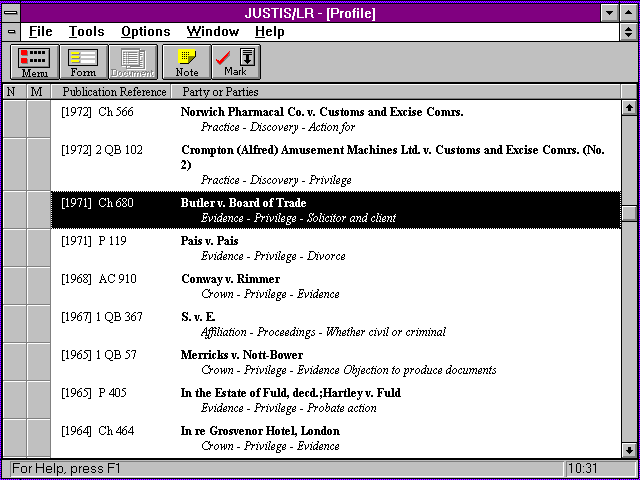
If the user clicks on the highlighted case profile, they will then see the screen below.
2.3 Full Text of the Case
The case is displayed in a similar typographical format to that of the printed Law Reports with original page numbers displayed at the top of each page with the relevant year and division details. As you can see from this picture, catchwords are in the familiar italic style. Similarly, headnotes are in a slightly smaller type size to that of the body of the text.
You can move around the case using the scroll bar on the right hand side of the screen, by clicking on the 'Page' button at the bottom of the screen, or by using the Outline facility, jumping from section to section.
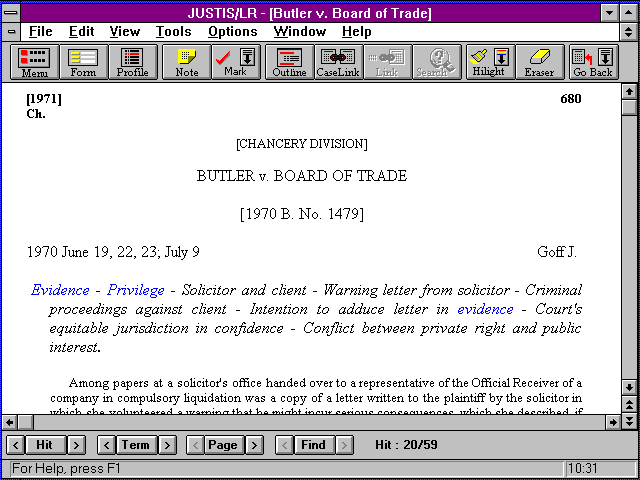
If the user clicks on the outline button, they will then see the screen below.
2.4 Outline Facility
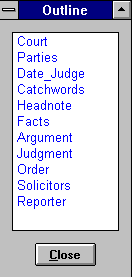
If the user clicks on the headnote section, they will then see the screen below.
2.5 Headnote of the Case
As you scroll to the headnote of the case, you will see that some of the text on screen is in green and red. These are hypertext links and represent a fixed link to another page in this case, or another case altogether. Below, you can see the case Ghani v Jones highlighted in red. When you move your mouse cursor over a hypertext link in the system, it turns from an arrow to a hand, indicating that a link is present.
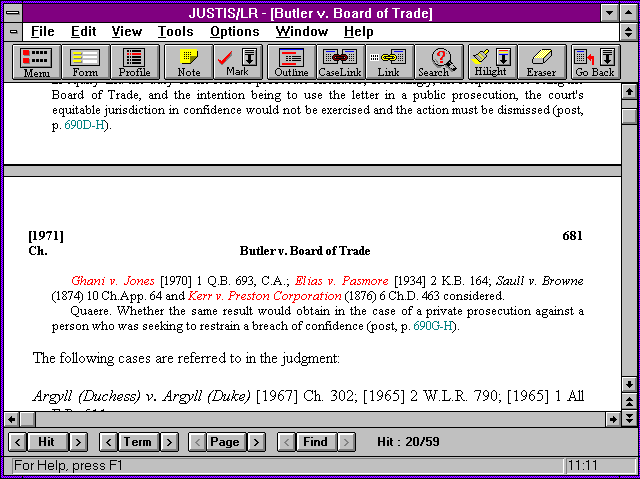
If the user clicks on the text Ghani v Jones, they will then see the screen below.
2.6 Links within the headnote
Clicking your mouse on the red text will take you straight to that case in seconds (below). Clicking on green text will take you to another page within this case, saving you scrolling.
(Below -The Ghani v. Jones case indicated in the headnote of the above case, Butler v. the Board of Trade)
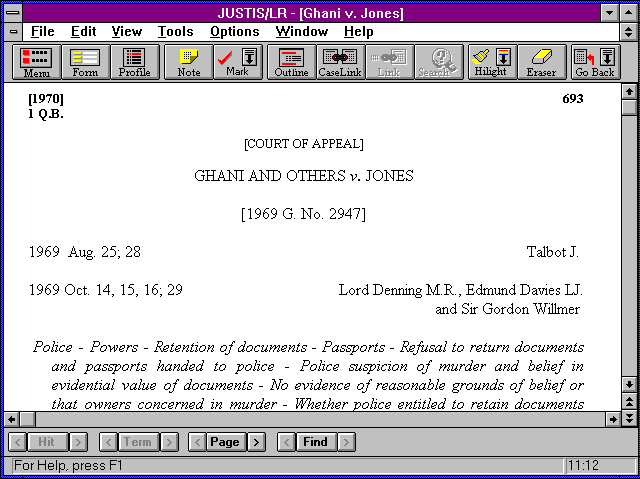
3. Linking to previous and subsequent cases (Case Link)
Case Link is a facility of e LR that acts as a Noter-up service -- allowing you to move freely between the preceding and subsequent cases referenced in the headnote. Whilst displaying a document on-screen, click the Case Link button on the toolbar. The box shown below will appear, showing you the profiles of the cases cited in the headnote of the current case. You can go straight to any case listed by double clicking its profile. Similarly, Case Link shows you the profiles of subsequent cases that cite the current case in their headnote and allows you to access them directly when you double click your mouse. e LR's 'Go Back' and 'Trail' facilities let you keep track of which cases you have been to in this session.
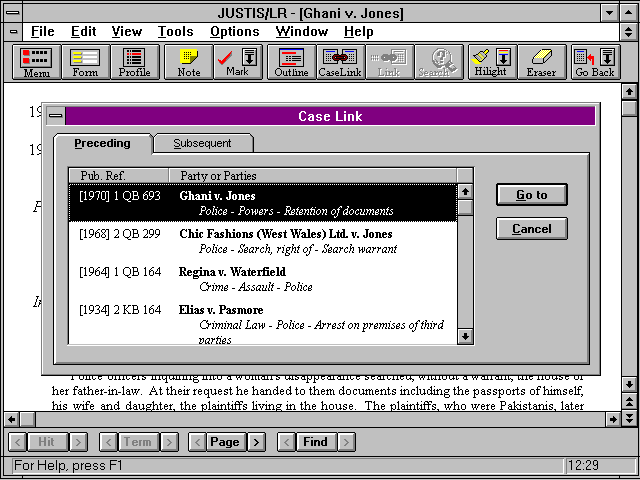
4. Other ways to link to cases (Text Link)
As Hypertext Links are embedded in the text from the point of data capture, they are known as 'fixed' or 'hard' links. Most people will want to link directly to cases referred to in the headnote. But what about those cases listed in the citations?
There are no hard links within the citations. Instead, e LR offers the Text Link facility to jump straight to a listed case. This is achieved by Dynamic Document Linking (DDL) and creates a 'soft' link. Text Link works by identifying a highlighted section of text, resolving the reference and taking you to the relevant document, without you performing a formal search. Any text anywhere within e LR can be highlighted for Text Link, even if it is not a reference to a case -- you may wish to search upon a phrase or word within the document, for example. The cases listed in the citations are obvious choices for you to use Text Link with and consequently, they have been 'tagged' by e LR as potential case references. Hence, when you run your mouse cursor over the cases in citations in the system, the arrow turns to a hand again.
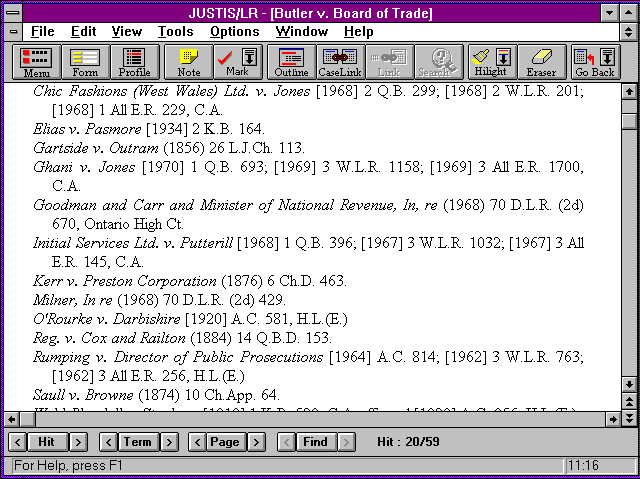
5. Annotating Cases and Marking them for printing
e LR will allow you to annotate cases with your own comments via the 'Note' facility -- comments you make are attached to the report but not added to it. You can search the notes you have made in the same way that you search for a case. 'Note' also keeps a record of when the comments were made and upon which page.
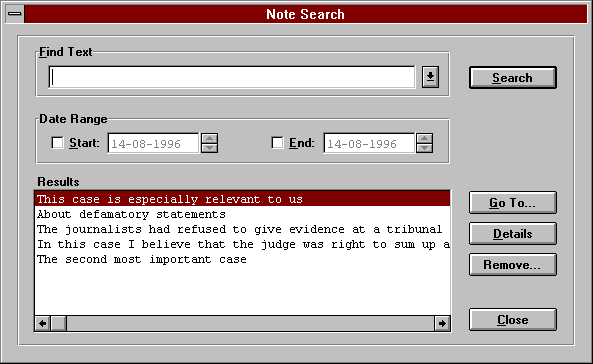
'Mark' allows you to tick a document for futher reference during the present search session. You can use this tagged list to print only documents of relevance to you. Below, there is a profile list with some cases annotated and some marked.
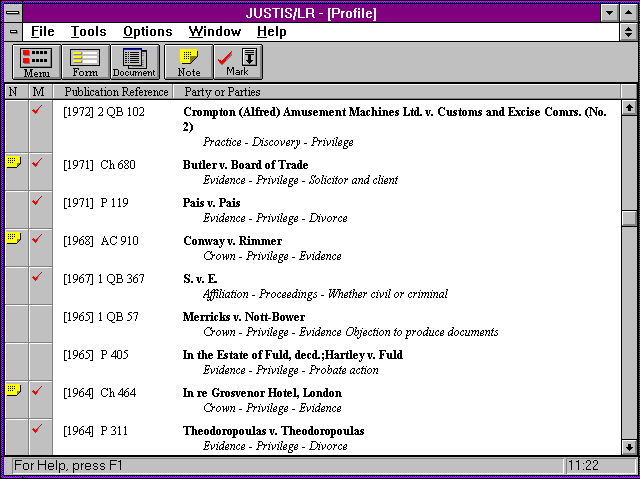
6. The advanced search
The Advanced Search Form (below) is displayed by selecting the Advanced Search option from the main menu.
The form comprises a list of fields with free areas for typing in search terms and a free-text search field. On the left of the screen is a list of Boolean operators which can be changed to AND, OR or NOT according to your search requirements. A list containing alternative field names is available if you wish to search upon different fields. Search terms can be combined for the fine-tuning of searches -- for example, you can restrict your search to a particular division or date range. An index browse facility helps you identify all words that appear in a chosen field.
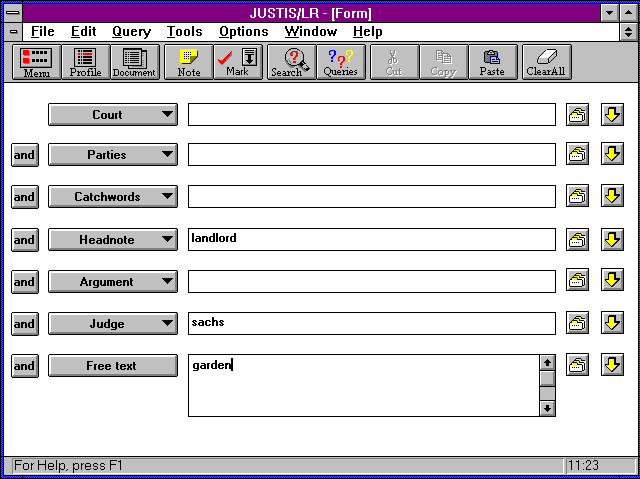
7. Further Information
This demonstration can only give you a brief overview of the powerful facilities available in e LR. Please contact Context (e-mail: [email protected] web site: http://www.justis.com ) for further information, including prices and details of special terms for academic users.
